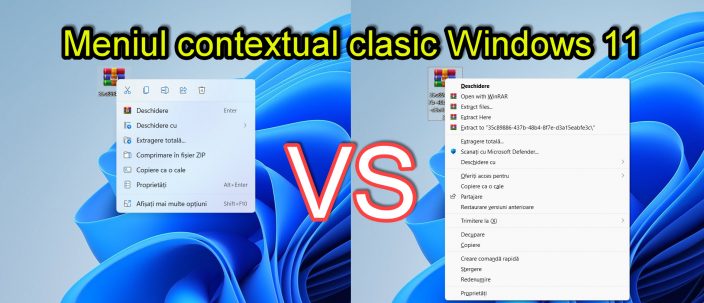
O čemu govori video tutorial o renesansnom klasičnom izborniku Windows 11?
U ovom video tutorialu, reaktivacija klasičnog kontekstnog izbornika Windows 11, vidjet ćemo koje su metode pomoću kojih klasični kontekstni izbornik možemo kliknuti desnim klikom na datoteke.
Zašto se kontekstni izbornik promijenio u sustavu Windows 11?
U želji da promijeni i pojednostavi stvari u sustavu Windows 11, Microsoft je promijenio kontekstni izbornik desnim klikom na datoteke.
Hoće li biti dobro, neće li biti dobro?!?!?
Za one koji su navikli na kontekstni izbornik Windowsa, desni klik na datoteke nije dobra stvar; Ali to može ovisiti o svima.
Napravili smo popis onih na koje utječe i onih na koje novi kontekstni izbornik ne utječe desnim klikom na datoteke.
Osobe na koje utječe novi kontekstni izbornik u sustavu Windows 11
- Korisnici koji profesionalno koriste Windows i imaju određene automatske pokrete
- Korisnici iznad određene dobi, koji se teže prilagođavaju promjenama
Osobe na koje NE utječe novi kontekstni izbornik sustava Windows 11
- Mladi korisnici koji tek počinju koristiti Windows
- Iskusni korisnici Windowsa koji su mlađi
- Korisnici su više navikli na tablete i telefone, gdje je sve u ikonama
Imamo tri metode - ponovno aktiviranje klasičnog kontekstnog izbornika Windows 11
Dvije metode su privremene i uključuju dodatne korake, jedna je konačna i uključuje mali dodatak registru
- Desni klik na datoteku i pri dnu kliknite na "Prikaži više opcija" - metoda je privremena i uključuje dodatni klik.
- Odaberite datoteku i pritisnite kombinaciju tipki "F10 + Shift" - metoda je privremena i uključuje dodatni korak.
- Promjena registra - je konačna, ali može "letjeti" s budućim ažuriranjima.
Kako mogu promijeniti registar tako da klasični (stari) kontekstni izbornik desnom tipkom miša klikne datoteku u sustavu Windows 11?
- Otvorite uređivač registra
- Ići HKEY_CURRENT_USER \ Software \ Classes \ CLSID
- Na CLSIO desnim klikom i odaberite NOVI
- Unesite naziv unosa: {86ca1aa0-34aa-4e8b-a509-50c905bae2a2}
- Desnom tipkom miša kliknite novostvoreni unos i odaberite NOVI
- Unesite naziv unosa: InprocServer32
- Odaberite unos koji ste kreirali i kliknite desnom tipkom miša na tipku Zadano
- Pritisnite odatle OK i spreman
- Ponovno pokrenite računalo ili Windows Explorer da bi postavka funkcionirala
Preuzmite Windows 11
Slični vodiči


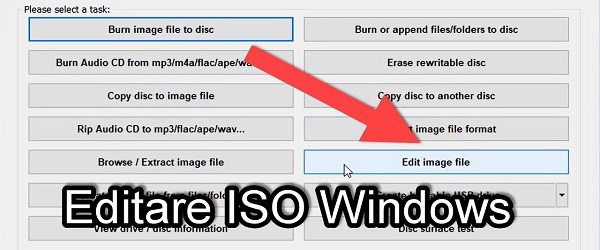



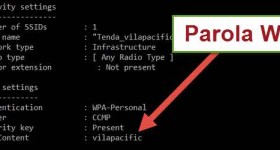







Hvala, korisna informacija.
Zdravo. Ne znam gdje da napišem negdje drugdje.
Dobio sam laptop (ili Book?) koji ima utor za SIM. Moram putovati i želim koristiti internet kroz taj smisao. Ne znam sama napraviti postavke (govori mi ona nešto o APN-u) a nisu znali ni djelatnici iz servisa u mom gradu. Tužno! Inače, probao sam s karticama iz 3 različite mreže. Iako mi je draži onaj s kojeg imam neograničen internet.
Imate li tutorial o tome? Ili možeš i nas natjerati da učimo? Hvala.
Bok. Vrijedi li se prebaciti na Windows 11 s Windows 10?
Bravo! Ovo mi je puno pomoglo! Hvala!
Pokušao sam s metodom registra, ali nisam uspio. Umjesto toga, pronašao sam mali program pod nazivom WINAERO TWEAKER koji savršeno radi. Hvala.