O vodiču za odabir i brisanje višestrukih fotografija za Google
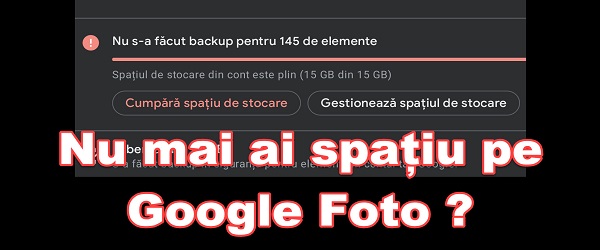
U video tutorialu Odaberite i izbrišite više Google fotografija, pokazat ću vam kako odabrati i izbrisati više slika sa svog Google Photo računa.
Pokazat ću vam kako odabrati više fotografija s računa Google Photo i kako ih izbrisati u sustavu Windows u pregledniku i u aplikaciji Google Photos na Androidu.
…………………………… ..
Prije ovog vodiča predlažem da ga slijedite s preuzimanje fotografija s vašeg Google Photo računa
..................................
Moramo izbrisati još fotografija s Google Photoa kako bismo oslobodili prostor ograničen na 15 GB
Od 1. lipnja 2021. Google je okončao neograničenu mogućnost sigurnosne kopije visokokvalitetnih (ne originalnih) fotografija.
U tom kontekstu, mnogi su korisnici već primili obavijesti u aplikaciji Google Photos koja ih poziva da oslobode prostor brisanjem nekih slika ili da unajme dodatni prostor za pohranu.
Neki korisnici koji si to mogu priuštiti vjerojatno će se odlučiti za jedan od paketa:
- 100 GB po 9.99 leja mjesečno ili 99.99 godišnje
- 200 GB po 13.99 leja mjesečno ili 139.99 godišnje
- 2 TB s 49.99 leja mjesečno ili 499.99 godišnje
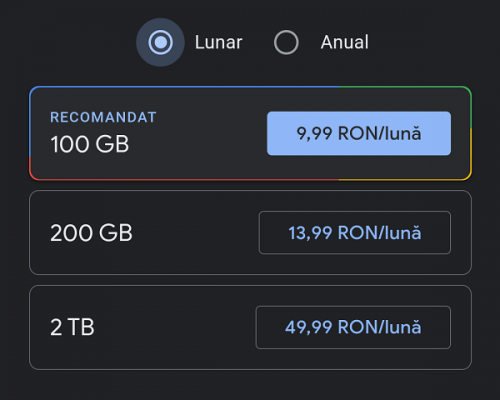
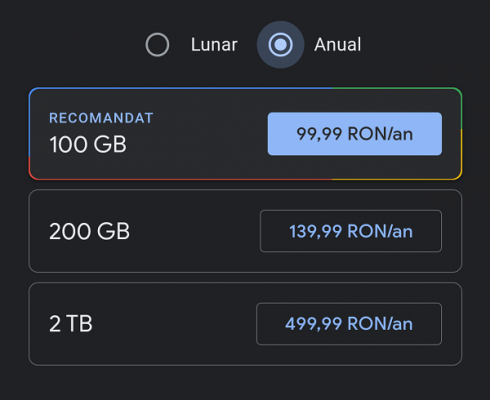
Nažalost, neće si svi moći priuštiti plaćanje izdašnijeg prostora za pohranu, a pridržavat će se 15 GB koje Google nudi besplatno i odlučit će izbrisati neke slike.
Kako mogu izbrisati više fotografija s Google fotografija? - odaberite i izbrišite višestruke Google fotografije
U pregledniku izbrišite više fotografija Google fotografija na sustavu Windows:
- Otvorite preglednik i prijavite se na svoj Google račun
- Unesite adresu https://photos.google.com
- Da biste odabrali jednu po jednu, označite svaku sliku u gornjem lijevom kutu slike
- Za višestruki odabir odaberite prvu sliku, a zatim pritisnite smjena i odaberite zadnju sliku.
- Izbrišite slike klikom na kantu za smeće u gornjem desnom kutu
- Nakon brisanja stavit će se u smeće koje morate isprazniti, inače se prostor neće osloboditi
- Koš za smeće je s lijeve strane
U aplikaciji izbrišite više Google fotografija na Androidu:
- Prijavite se u aplikaciju Google fotografije u odjeljku Fotografije (dolje lijevo)
- Za pojedinačni odabir slika pritisnite i držite prvu sliku, nakon čega će ona ući u način odabira i moći ćete odabrati druge slike.
- Za višestruki odabir zadržite prvu sliku bez podizanja, nakon sekunde ući ćete u način odabira, držeći prst na zaslonu, prijeđite prstom prema dolje za višestruki odabir.
- Nakon što odaberete slike koje želite izbrisati, dodirnite kantu za smeće u gornjem desnom kutu da biste ih izbrisali.
- Nakon brisanja nalazit će se u smeću koje ćete morati isprazniti.
- Koš za smeće nalazi se u aplikaciji Google Photo u fonoteci / smeću
Srodni video vodiči:

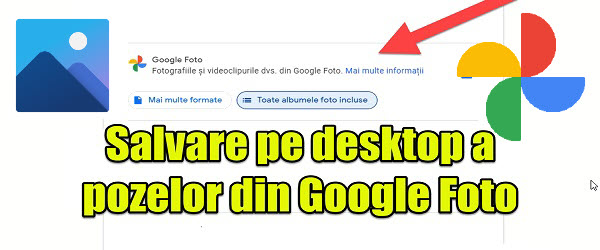

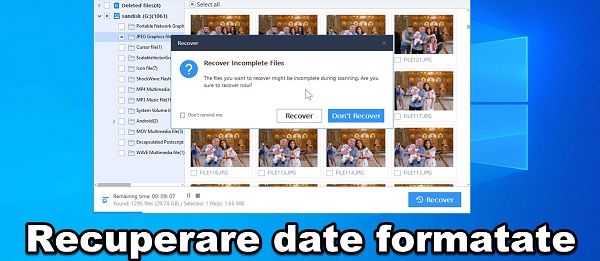








[…] Odaberite i izbrišite više Google fotografija - oslobodite prostor […]